Ledger is the book where the transaction related to a particular account is recorded. For example, the Sales ledger will only record the transactions related to sales. Ledgers in Tally also serve the same purpose. Posting in the ledger is automatically done when the transactions are entered in the vRead more
Ledger is the book where the transaction related to a particular account is recorded. For example, the Sales ledger will only record the transactions related to sales.
Ledgers in Tally also serve the same purpose. Posting in the ledger is automatically done when the transactions are entered in the vouchers.
Now, if you want to delete a ledger, you can easily do by following some simple steps.
I have shared the steps of deleting a ledger in Tally Prime and Tally ERP 9 both.
Deleting a ledger in Tally Prime
To delete a ledger in Tally Prime, the steps are as follows:
Gateway of Tally → Alter → Ledger → Click on the ledger you want to delete.
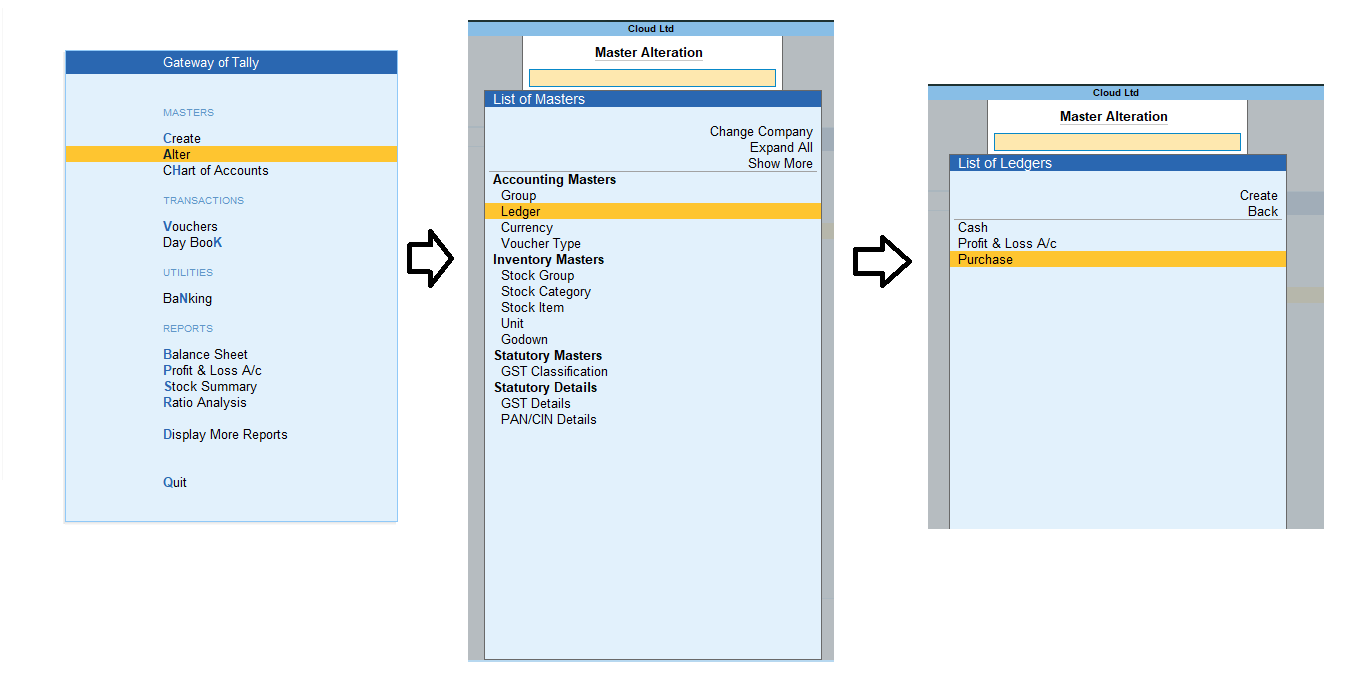
Upon clicking the ledger, the ledger alteration menu will open.
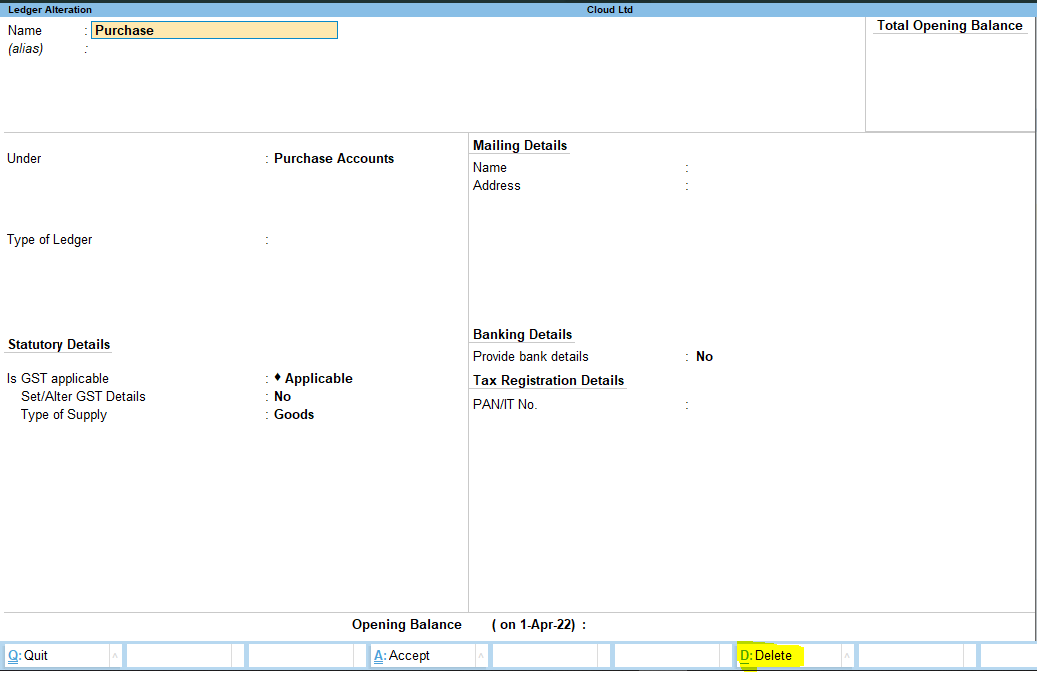
At the bottom, there is a ‘Delete’ option. Either click on it or simply press Alt + D and click on ‘Yes’. Your ledger will be deleted.
Deleting a ledger in Tally ERP 9
To delete a ledger in Tally ERP 9, the steps are as follows:
Gateway of Tally → Accounts Info → Ledger → Alter → Select the ledger you want to delete.
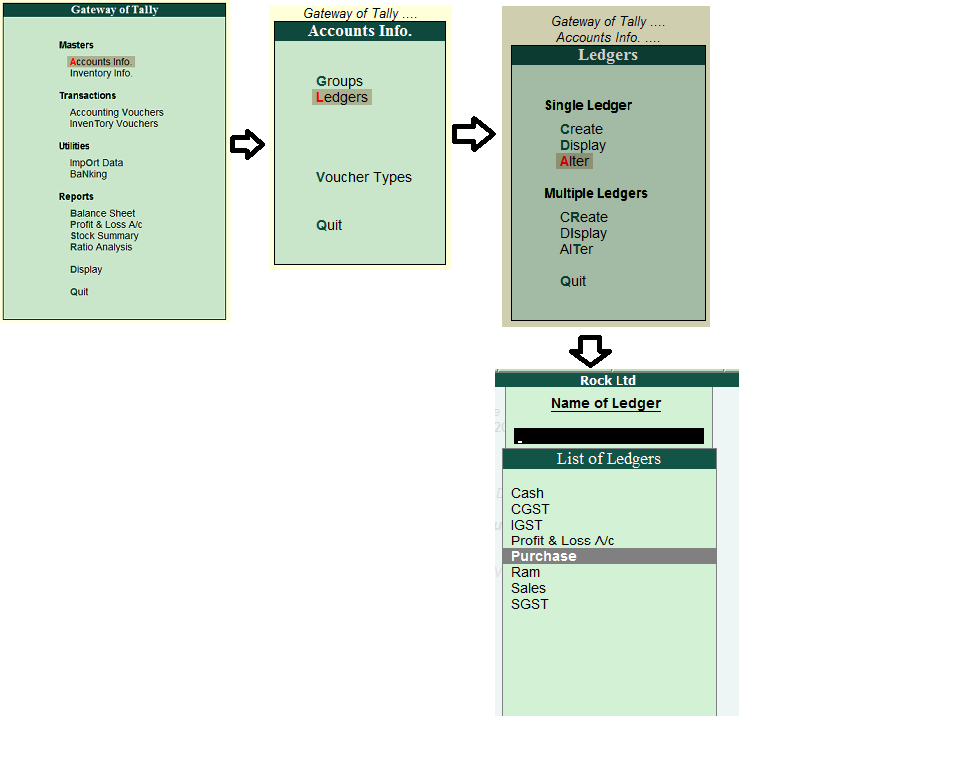
Steps are almost similar in both versions of Tally. Little difference is there due to the different interfaces of the two versions.
Just like Tally Prime, you can click on the ‘Delete’ option at the bottom or press Alt + D to delete the ledger.
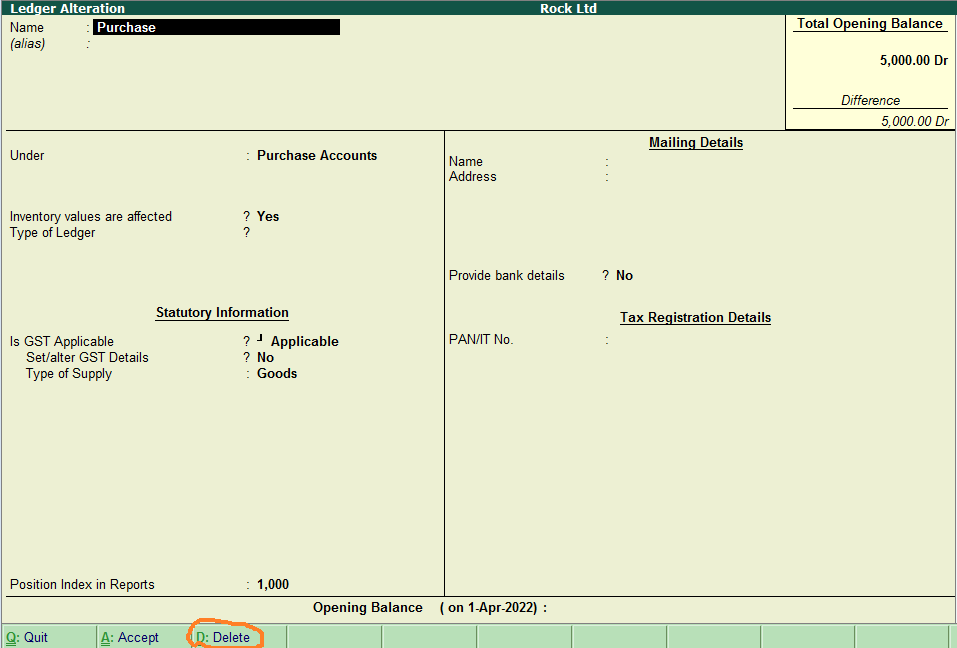
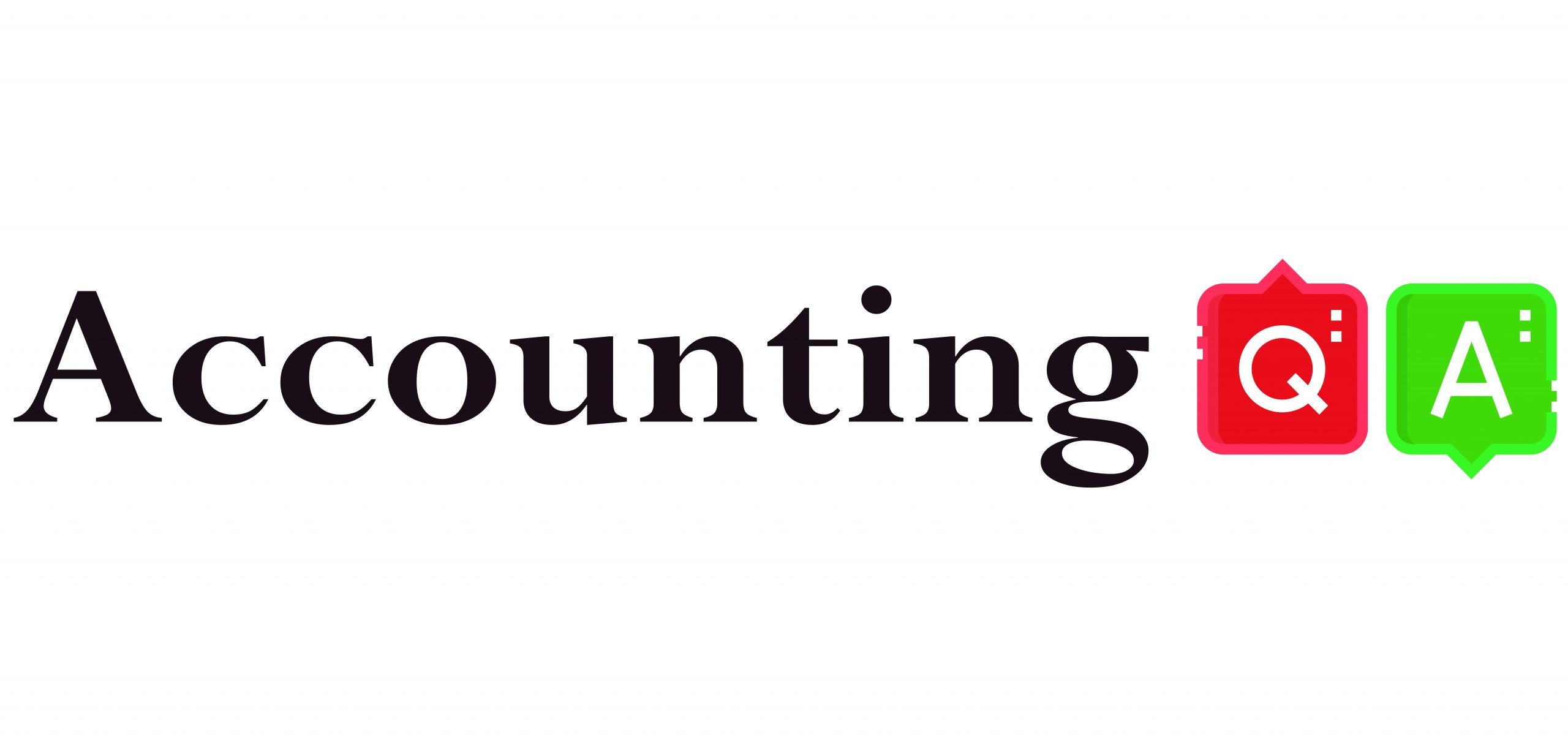
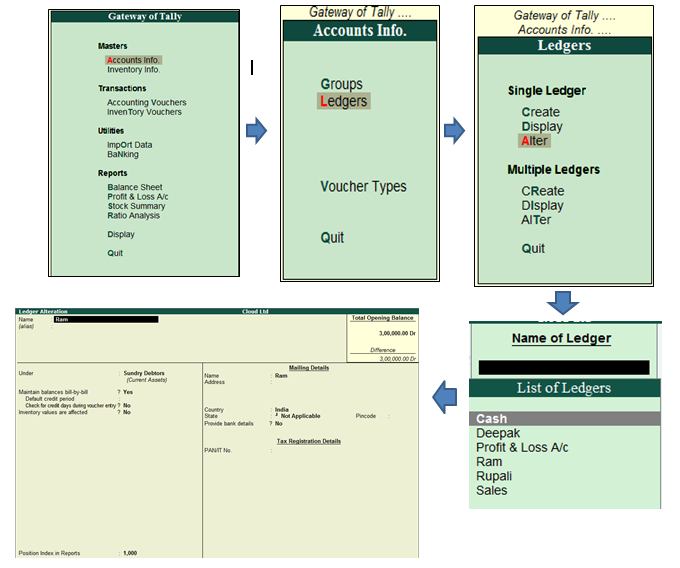
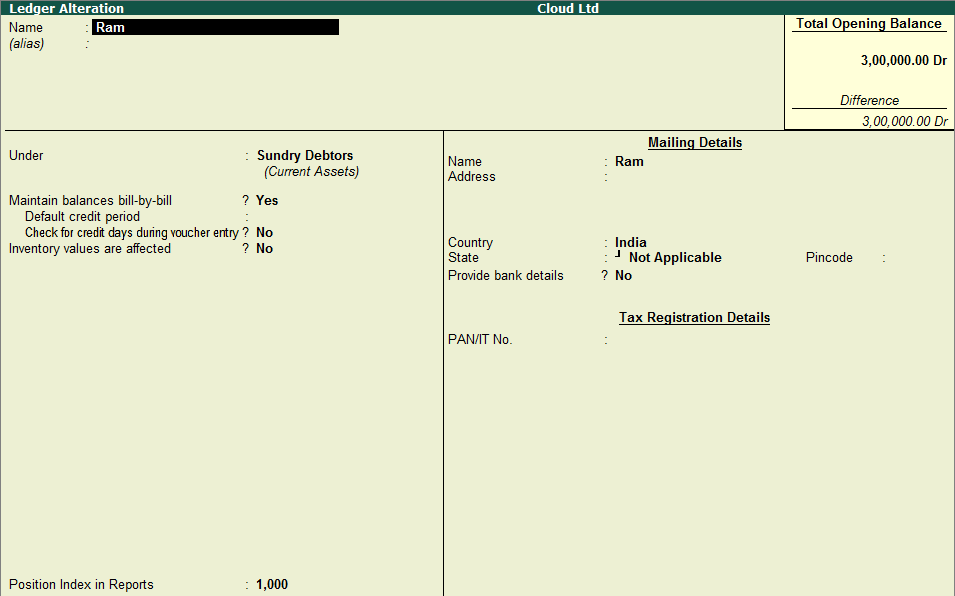
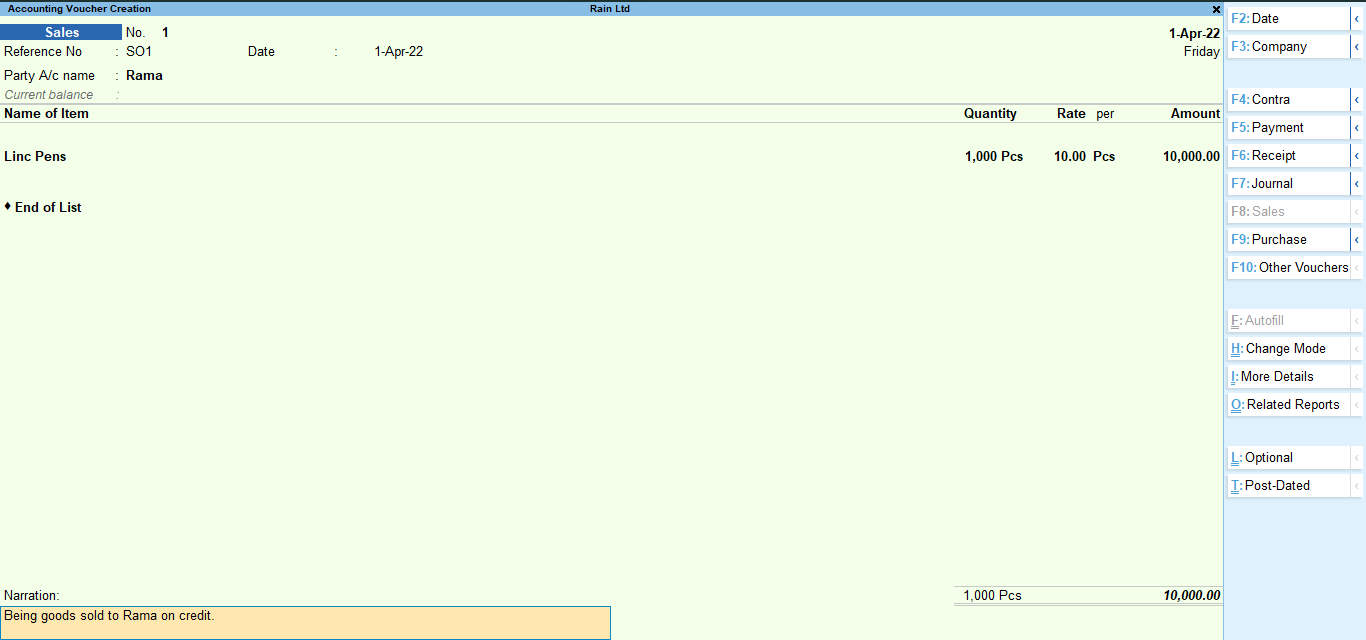
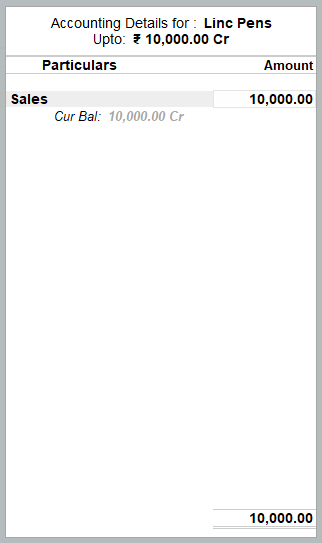
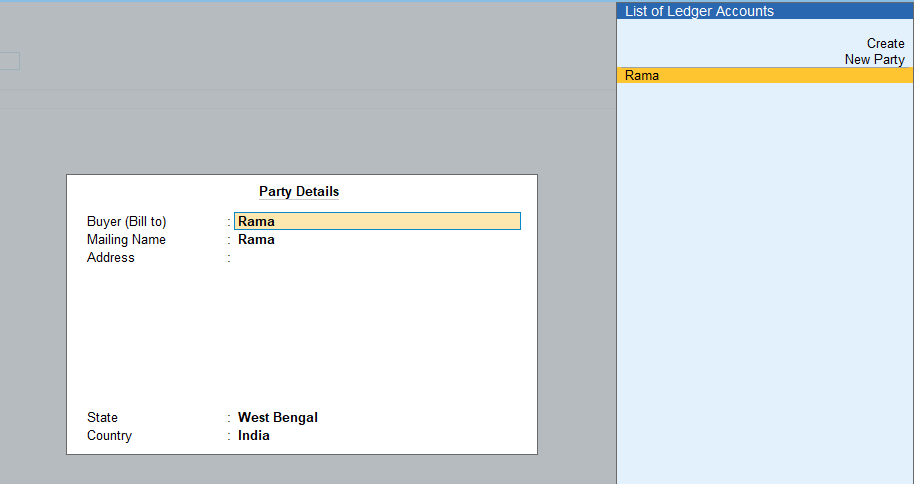
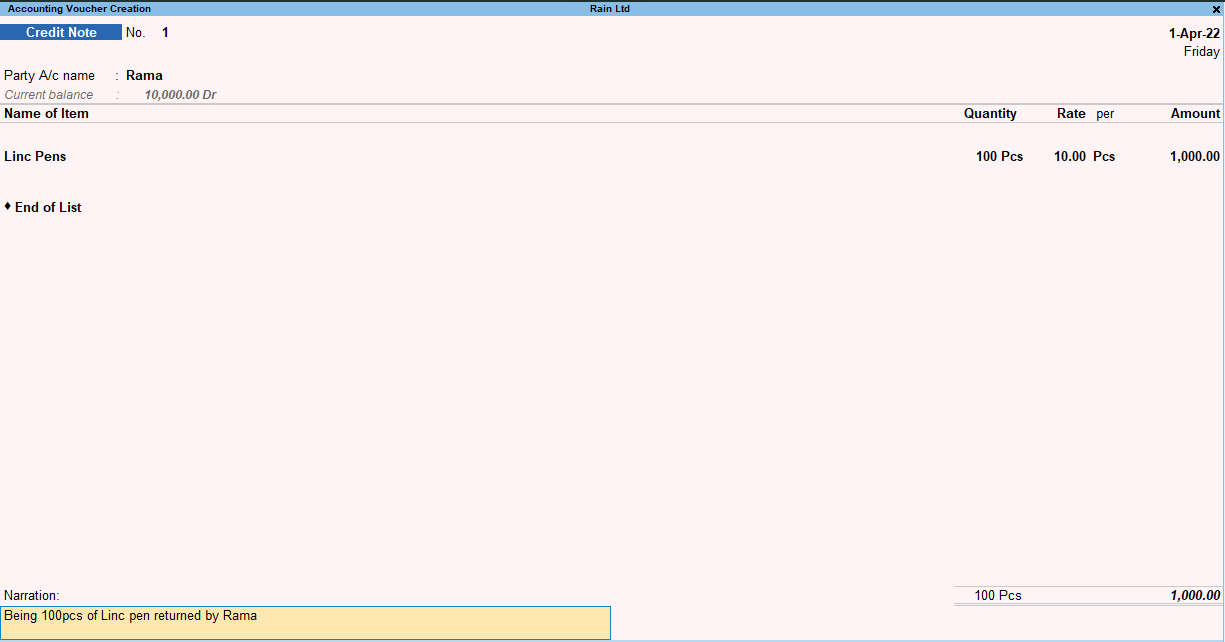
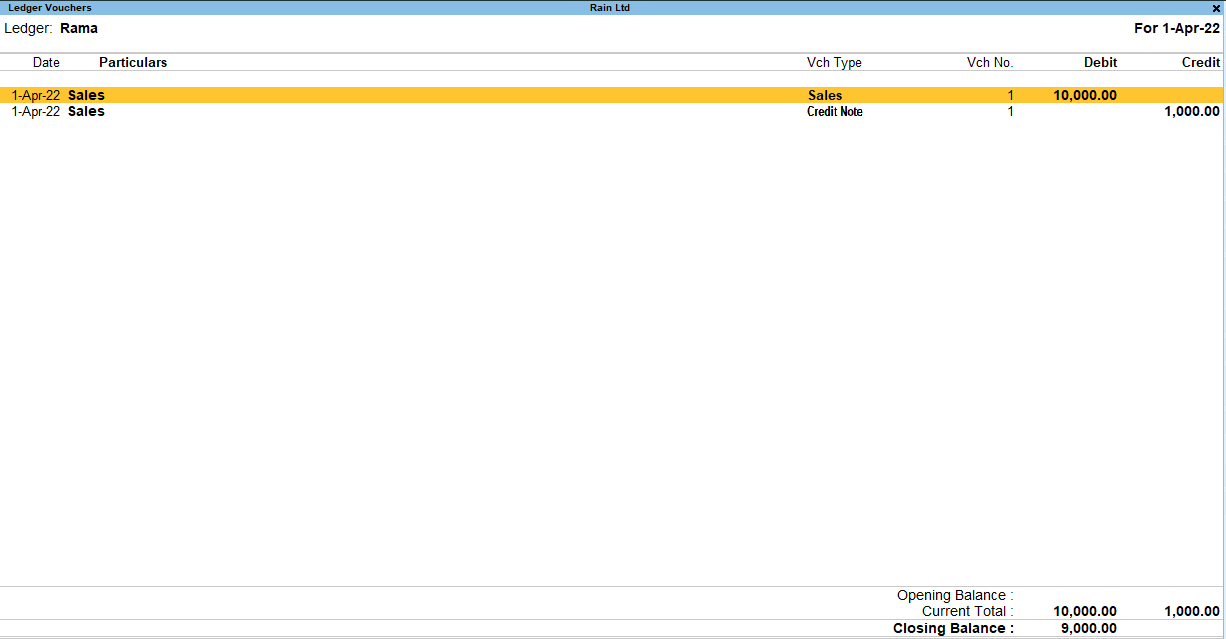
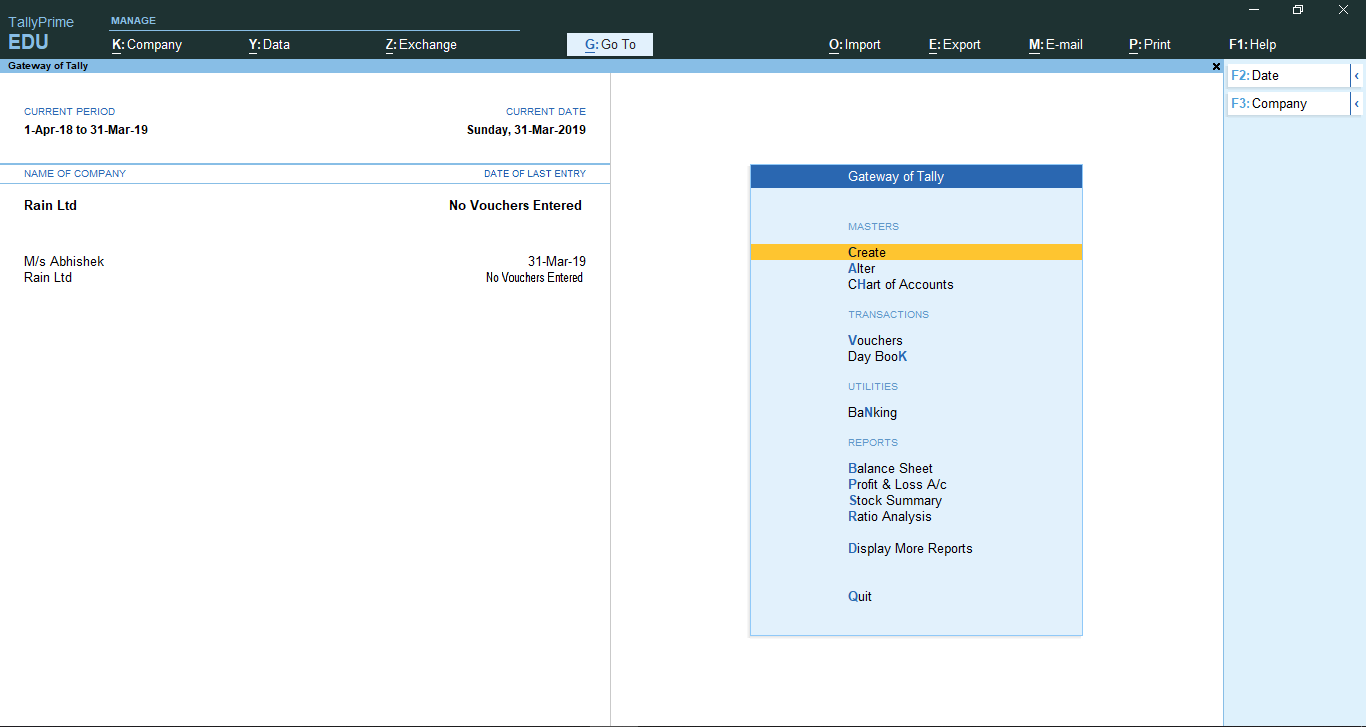
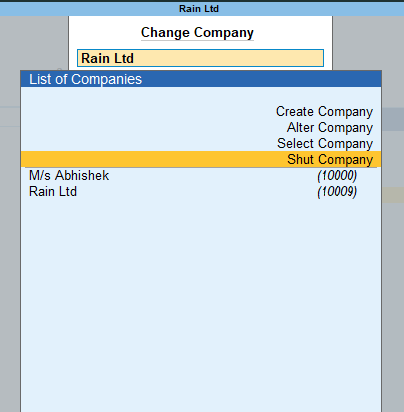
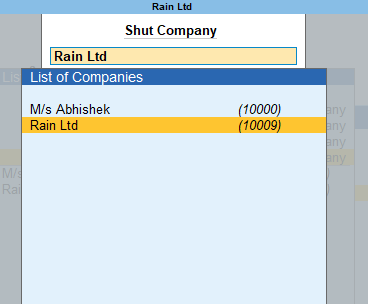
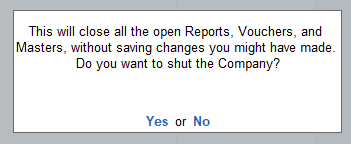
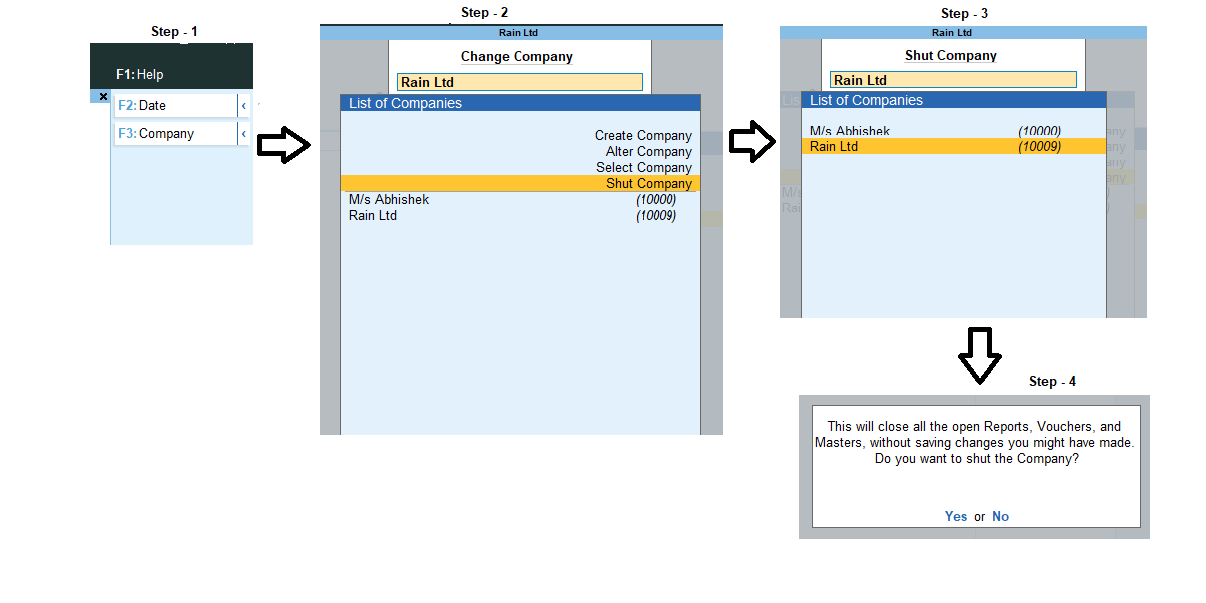
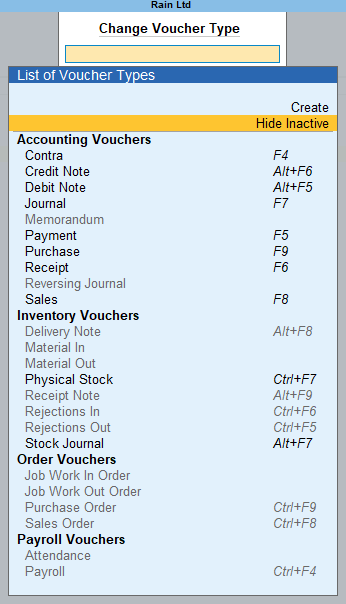
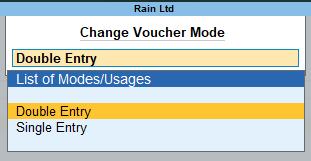
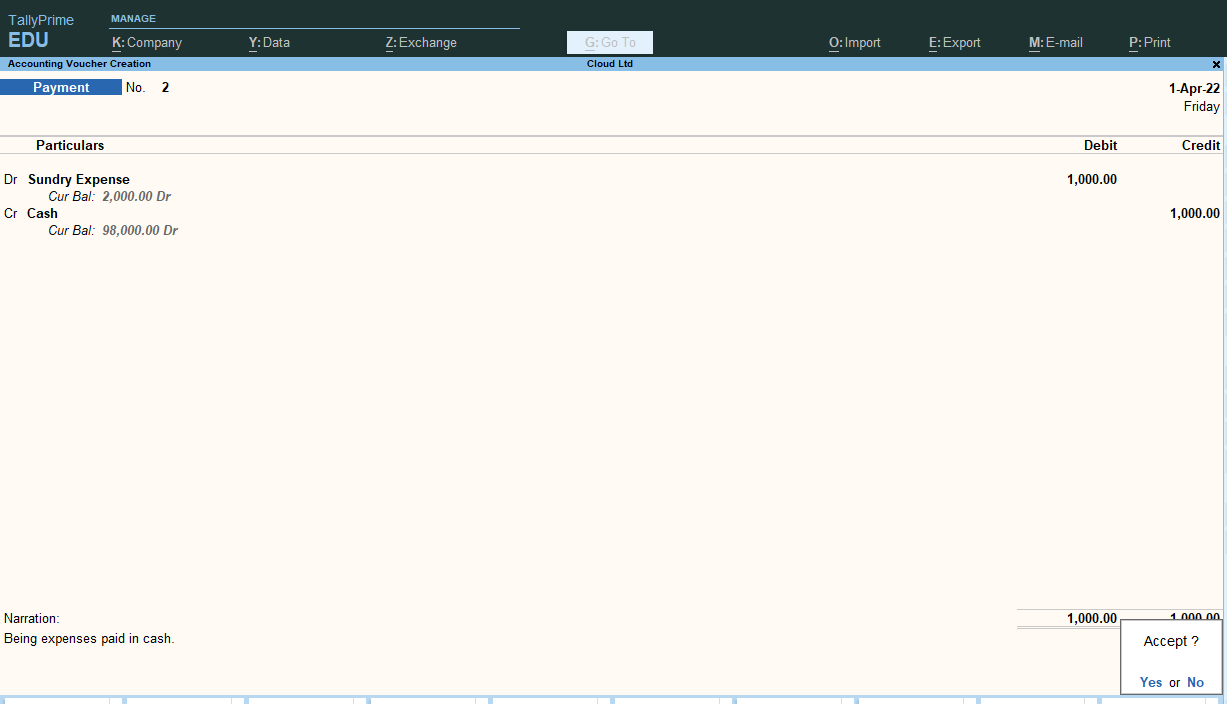
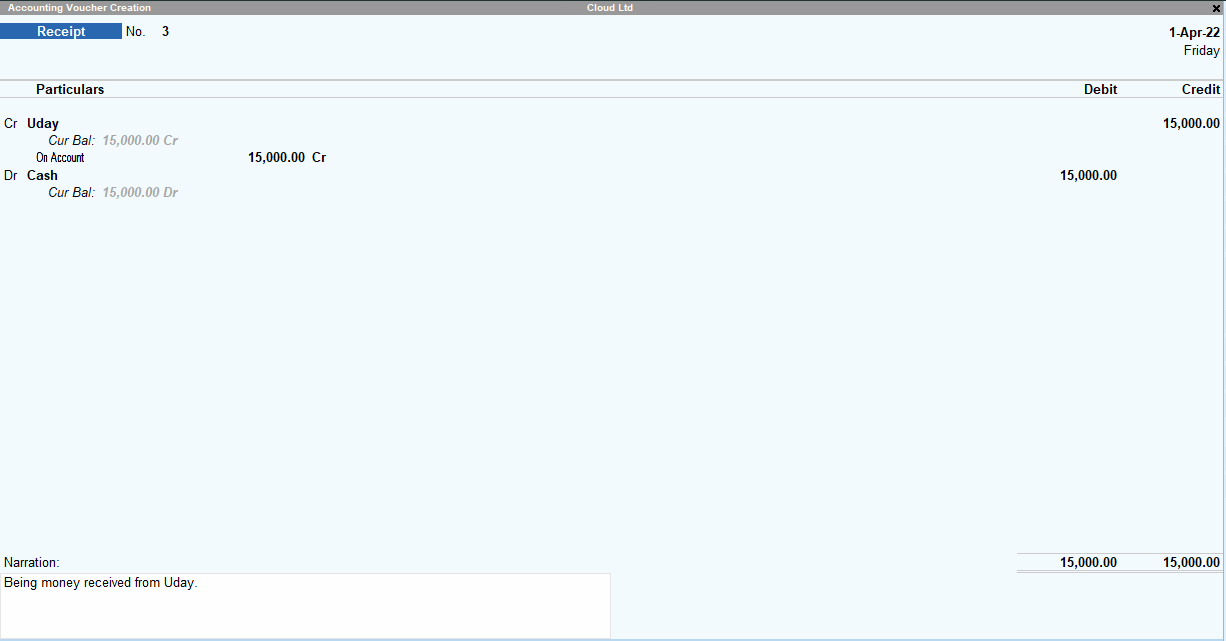
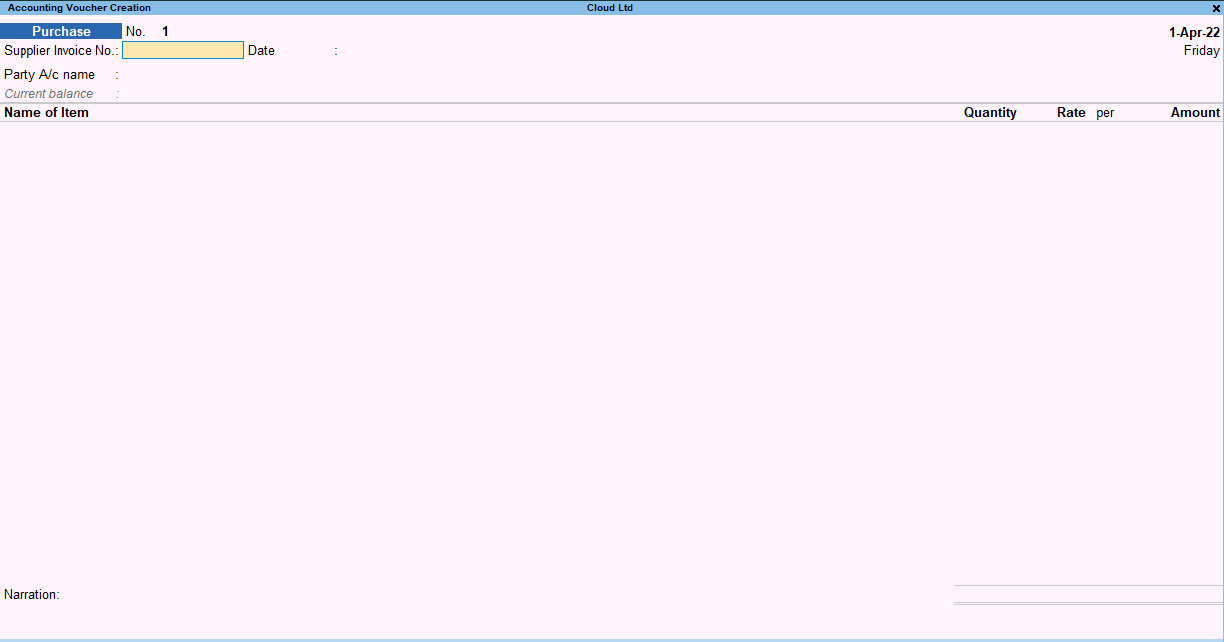
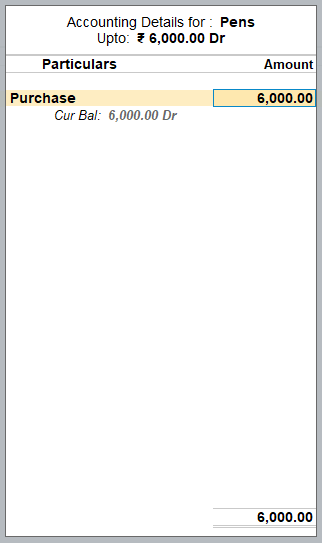
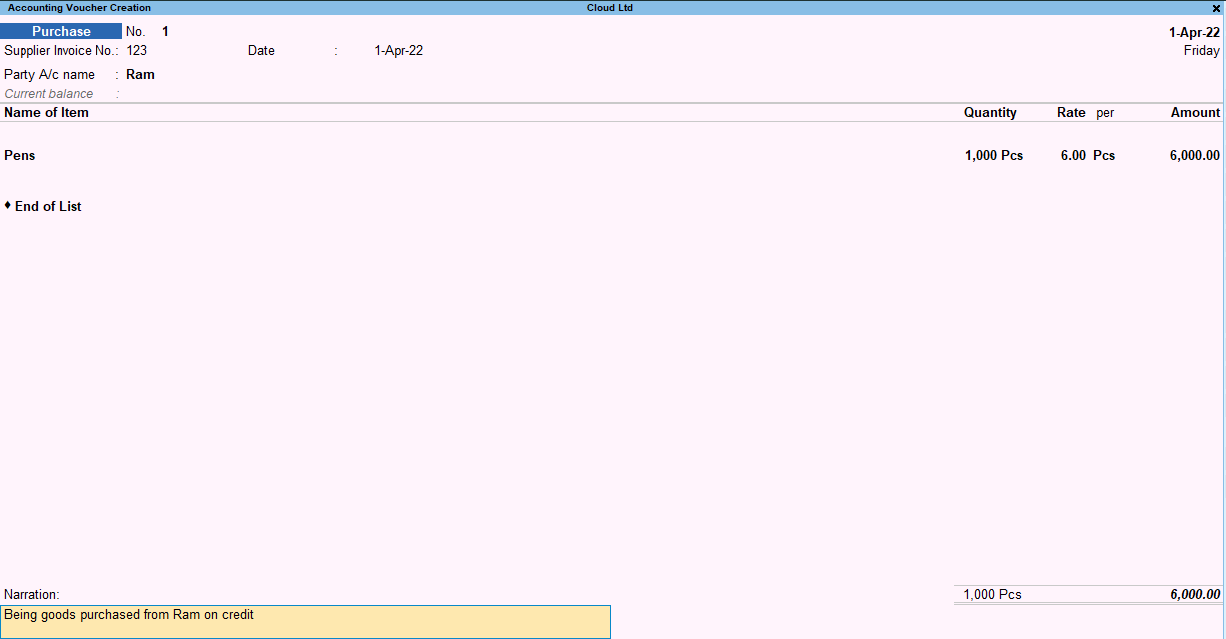
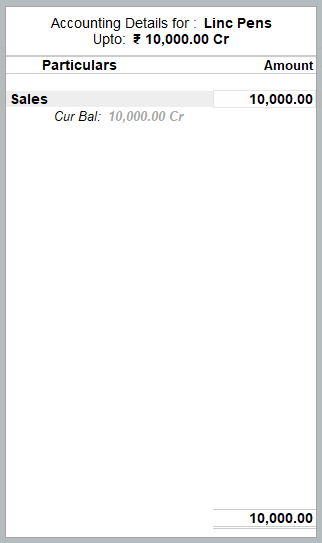
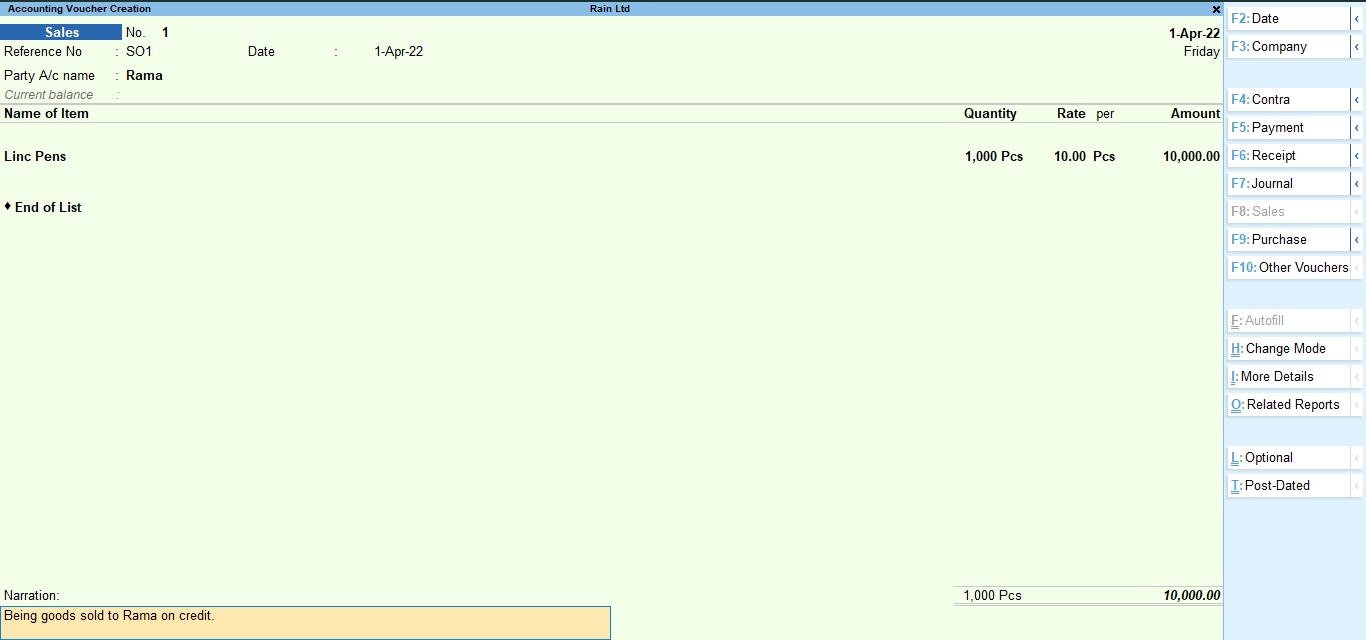
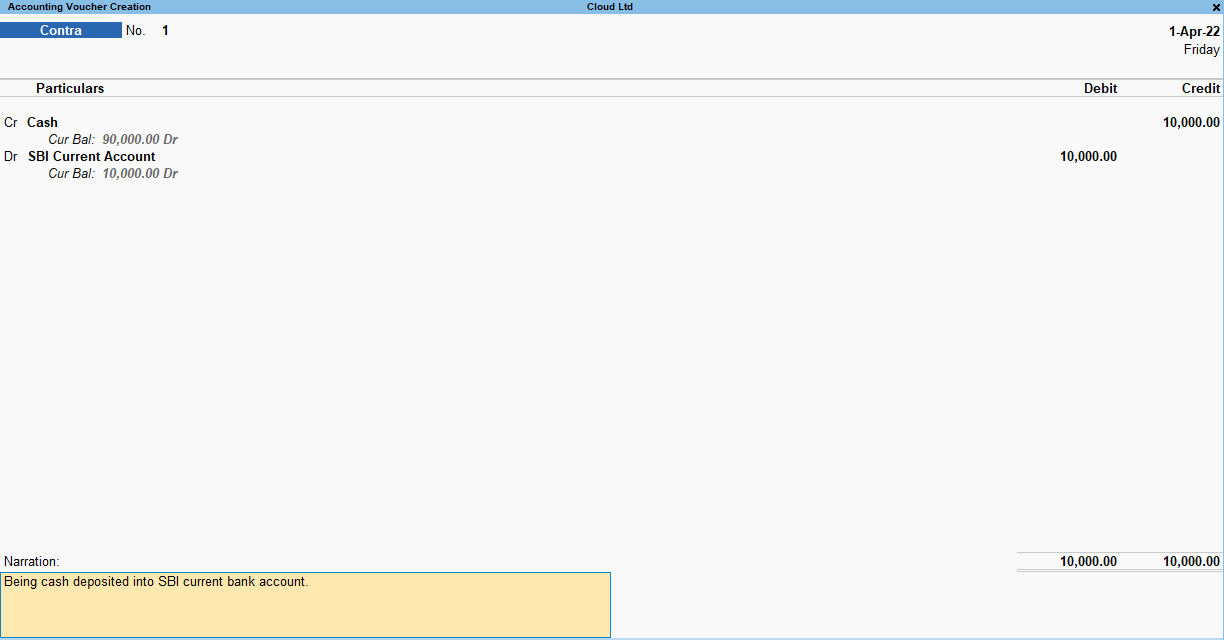
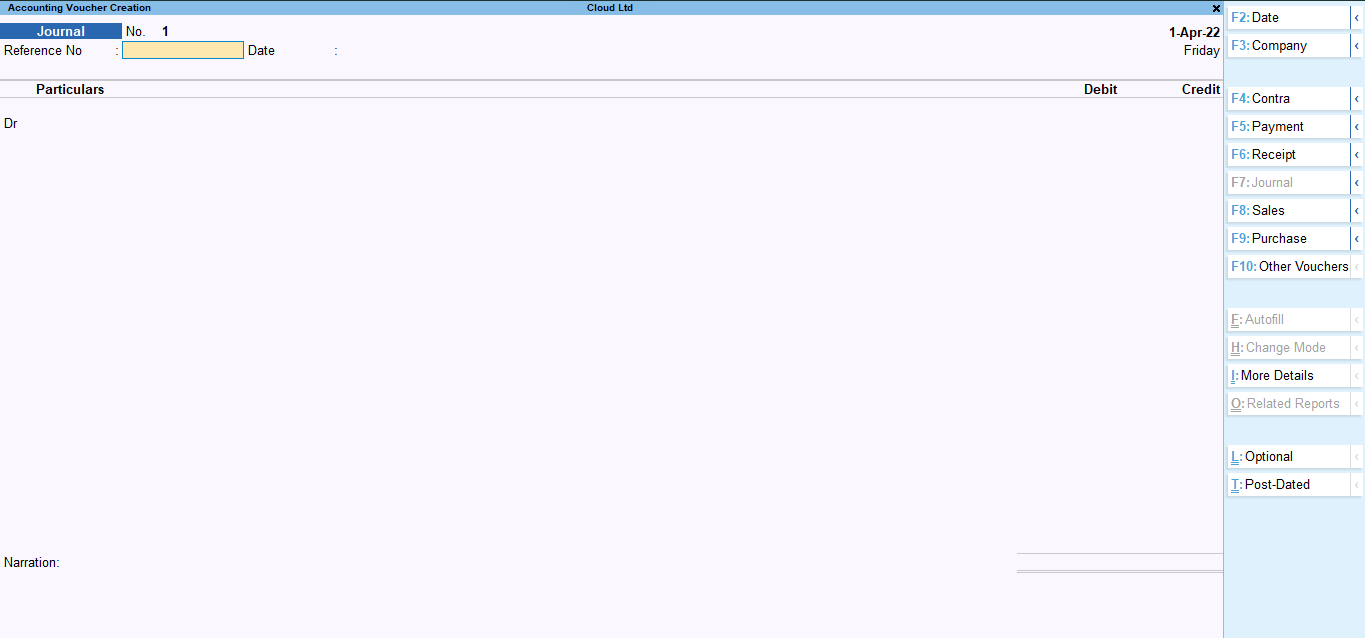
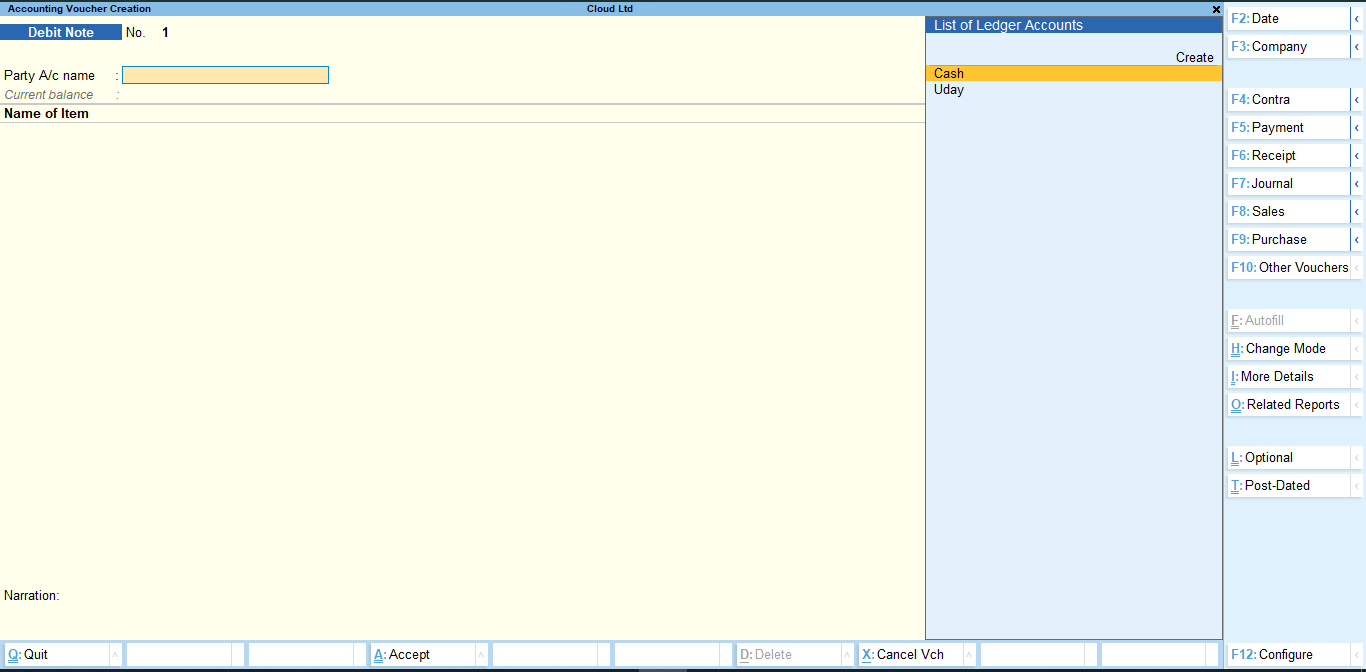
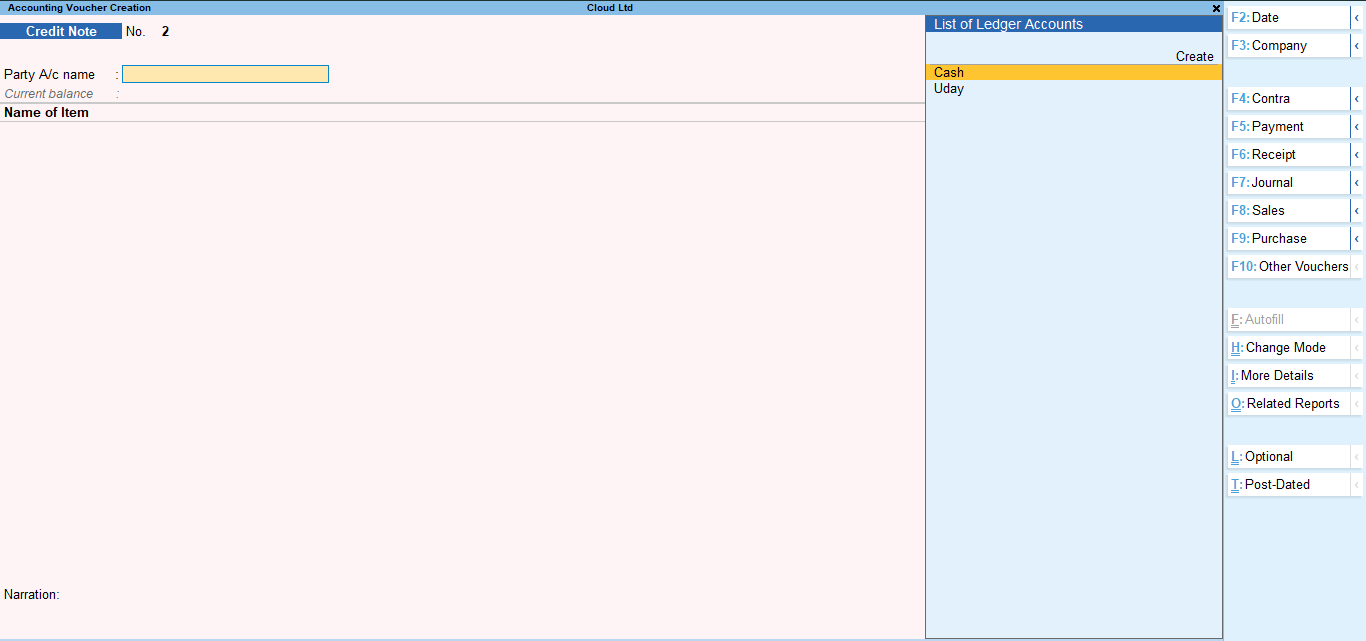
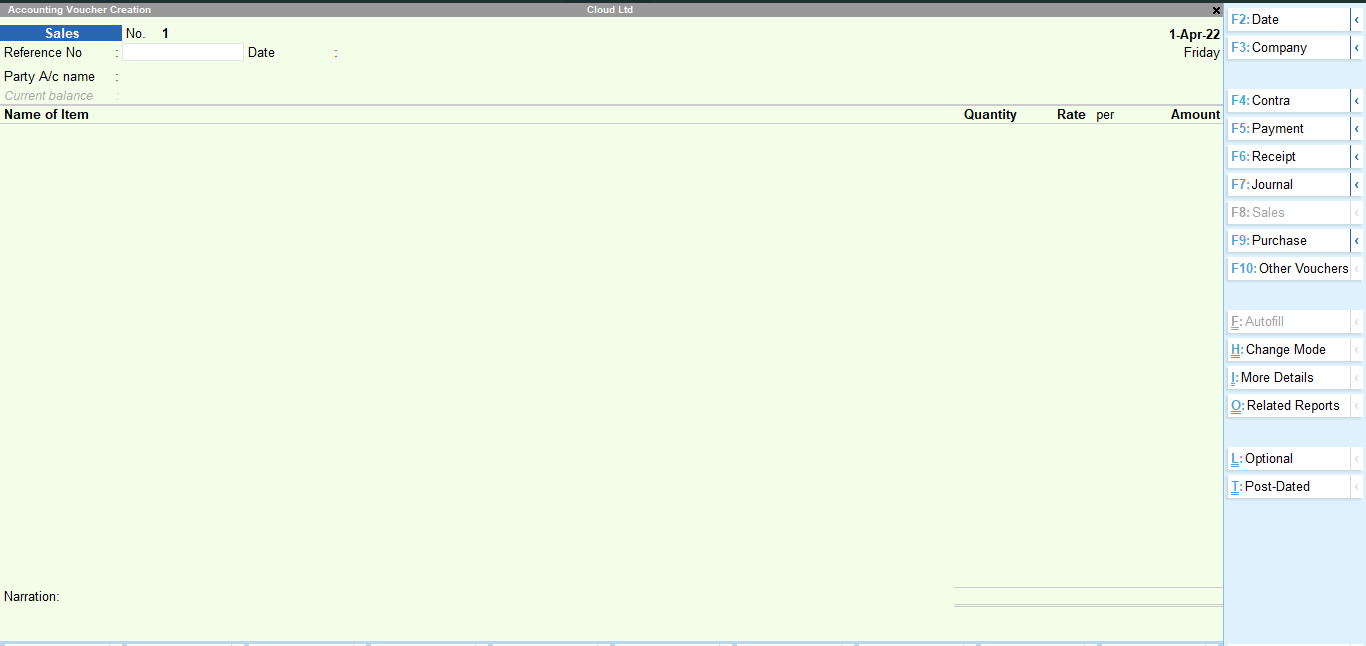
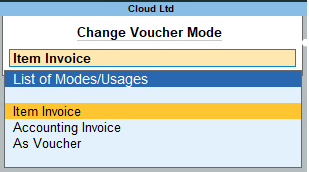
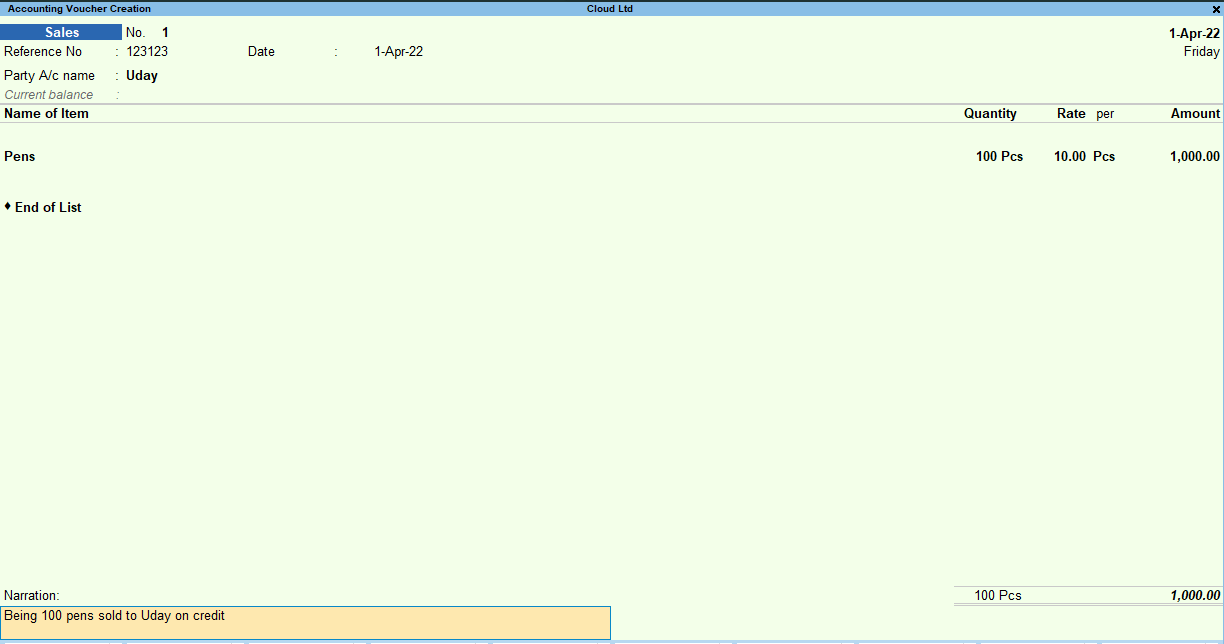
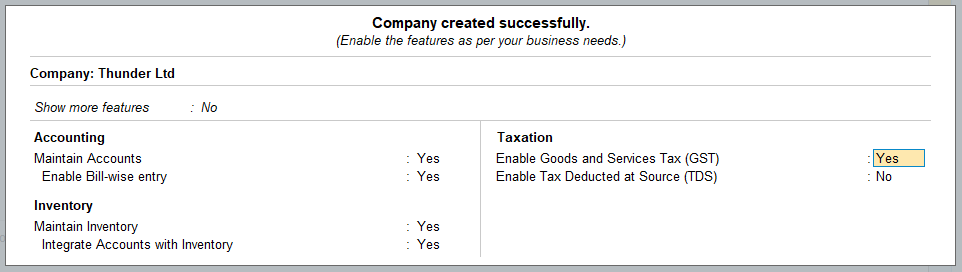
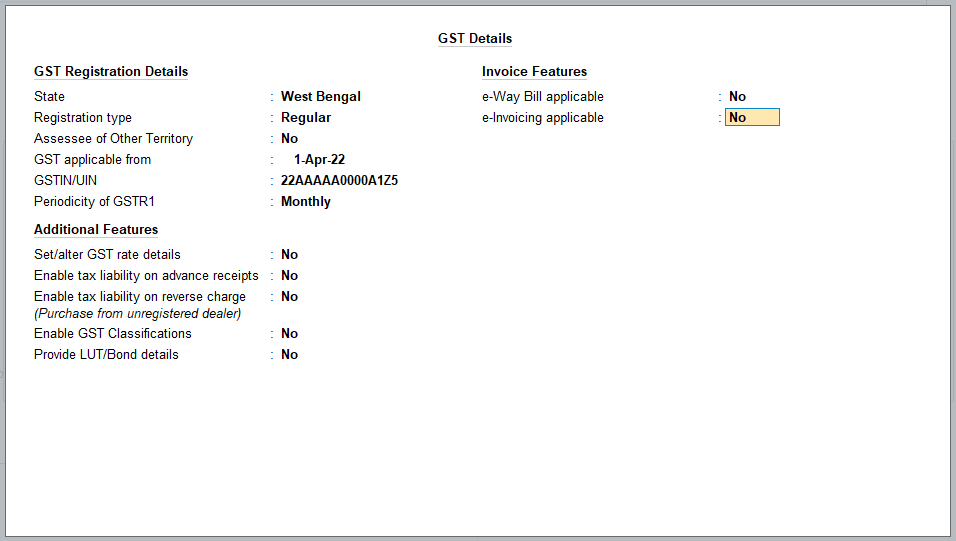
Tally ERP does not have a voucher for recording closing stock journal entries. It automatically calculates closing stock and reports it in the Profit and Loss account and Balance sheet. However, Tally do have vouchers through which you can adjust the closing stock to be shown at the end of the year.Read more
Tally ERP does not have a voucher for recording closing stock journal entries. It automatically calculates closing stock and reports it in the Profit and Loss account and Balance sheet.
However, Tally do have vouchers through which you can adjust the closing stock to be shown at the end of the year.
Explanation
Tally, as we know is an ERP which can automate many aspects of accounting like calculation of ledger balance, creation of trial balance, financial statements and other reports. Only the data entry in vouchers is done manually.
Tally also calculates closing stock automatically because it already has the required data to do so.
Closing stock = Opening stock + Purchase – Cost of goods sold.
Using the above formula, Tally automatically calculates the closing stock.
But it may happen that the closing stock as per Tally and closing stock as per physical verification of stock do not match.
This may be due to damaged caused to some items of inventory or even theft of inventory items which is usually discovered when stock is physically checked and counted at the end of the financial year.
In that case, we can use the Physical Stock voucher to correct our closing stock in Tally.
Physical Stock Voucher
A physical Stock voucher is an inventory voucher which is used to adjust the amount of closing stock as per the physical stock verified at the end of the year.
Suppose, if the closing stock for Bricks is 500pcs. Like in my stock summary, the item ‘Bricks’ is shown in the image below:
But after physical verification, it was found that there around there are only 450pcs of whole bricks are there. The rest of the bricks were broken.
To rectify this, we will open a Physical Stock voucher.
The steps to open a Physical stock voucher are as follows:
In Tally ERP 9 : Gateway of Tally → Accounting Vouchers → Press Alt + F10
In the physical stock voucher, we will select the stock item and enter the correct quantity, which is 450pcs.
After entering the details above, accept the voucher and open the stock summary again from Gateway of Tally. It will show the Bricks at 450pcs.
Hence, this is how we can adjust our closing stock in Tally.
See less